Fuel Level Monitoring
Table of Contents:
- 1. About this demo
- 2.Import Solution Template
- 3.Connecting devices to thingseye
- 4.Change the deviceproflie of device
- 5.Check to see if the device is displaying properly on the dashboard
- 6.Tank creation
1. About this demo
This template is a display template for fuel level monitoring, in this template you can see the location of the tank, fuel capacity, temperature etc. and supports alarm settings. It has two levels of dashboards as shown below.
- First Level - Overview for all tanks:The main state is designed to monitor the remaining fuel and control the placement of tanks, device management, and the alarm system. This page contains the following elements:
The section with an interactive map displays the location of the tanks with the help of markers. The marker also informs about the current status of the sensor, namely: green - the sensor is in a normal state, and the rules for triggering alarms are not applied; yellow - low battery; red - at least one of the conditions for starting a warning, for example, a low level of fuel remaining or low/high temperature, is used; gray - the sensor is in mode offline. To get more information, click on the tank marker - a popup with detailed information will appear.
The user can use the map filter - map switches that will help sort the display according to requirements.
The Tanks section is a list designed to display all existing tanks. You can delete or edit existing ones. The main list of “Tanks” contains the following data: “Total label”, “Remaining, %”, “Temperature”, “Battery”, “Connection” and action buttons. The user can create/add new sensors by clicking on the "+" button. To create a sensor, the user must go through the following steps: "General info", "Tank info," and "Set location".
Note: That we provided the ability to add and define nine types of tanks, which we can calculate based on their geometric parameters. See detailed information in the "Tank Creation" paragraph.
The Alarms section is designed to display all alarms related to the remaining fuel level, temperature, and battery level. You can set the conditions under which alarms will be triggered by clicking the “Alarm Rules” button. By default, the following types of alarms are defined: “Low battery level”, “Low temperature”, “High temperature” and “Low remaining level”.
- second Level - Sensor Level: Tank state is designed to display information about a specific tank. This page contains the following elements:
Fuel remaining display widget;
Section for displaying detailed tank information: “Tank Name”, “Serial number”, “Liquid type”, “Tank temperature”, “Battery level”, “Connection” and “Last Update”. Also, using the functionality of this section, you can edit the main fields - for this, click the "Edit" button, as well as change the location of the tank, and the marker on the map - by clicking on the "Edit Map" button;
The Consumption and remaining fuel section is a table with a list of consumption, remaining, and fuel replenishment. The ability to monitor the duration of refueling or filling the tank with fuel and the timestamp of the action has also been added;
The Remaining chart is designed to display the statistics of the tank's remaining and fuel consumption in the form of a graph, which is shown in terms of volume/% and time intervals;
The Alarm section is a list of alarms for a specific tank.



2.Import Solution Template
2.1 Get the json files
where to get:https://github.com/ThingsEye-io/te-platform/tree/main/Solution%20Template/Fuel%20Level%20Monitoring
what files to get:Download the three json files with the suffixes dashboard, deviceprofile, and rulechain.
2.2 Import rulechain/deviceprofile/dashboard
- You will need to download and import the appropriate files

2.2.1 Import rulechain
Firstly, we need to import the rule chain. The rule chain tells platform how we should handel the uplink and downlink for this device.
Open rule chains, click on the "+" in the upper right corner,
select "import rule chain", and then drag the downloaded JSON file with the suffix "_rule_chain" into the text box

2.2.2 Import deviceprofile
At this step, we need to import the device profile first, as shown in the figure.
First, we need to open the device profiles, click on the "+" in the upper right corner, select "import device profile",
and then select the file with the suffix "_device_defiles" that we have already downloaded. Drag it into the text box.

2.2.3 Import dashboard
Firstly, we need to open the dashboard module,
click on the "+" in the upper right corner, select "import dashboard",
then we shoud drag the downloaded _dashboard file into the text box.

3.Connecting devices to thingseye
Click the link below to connect the server to the platform:
https://wiki.thingseye.io/xwiki/bin/view/Main/How%20to%20connect%20my%20devices%20to%20ThingsEye%3
Note: The dashboard will display properly only if our device has the key values battery, distance, temperature .
4.Change the deviceproflie of device
When our import is complete, we need to replace the deviceprofile of the device we want to show with our newly imported deviceprofile.

5.Check to see if the device is displaying properly on the dashboard

6.Tank creation
Once your device is online, you need to set the parameters of the fuel drum in the dashboard interface as follows:
we created nine tanks of different geometric shapes for our template. This will allow easy use of ready-made templates to calculate the volume of your tank.
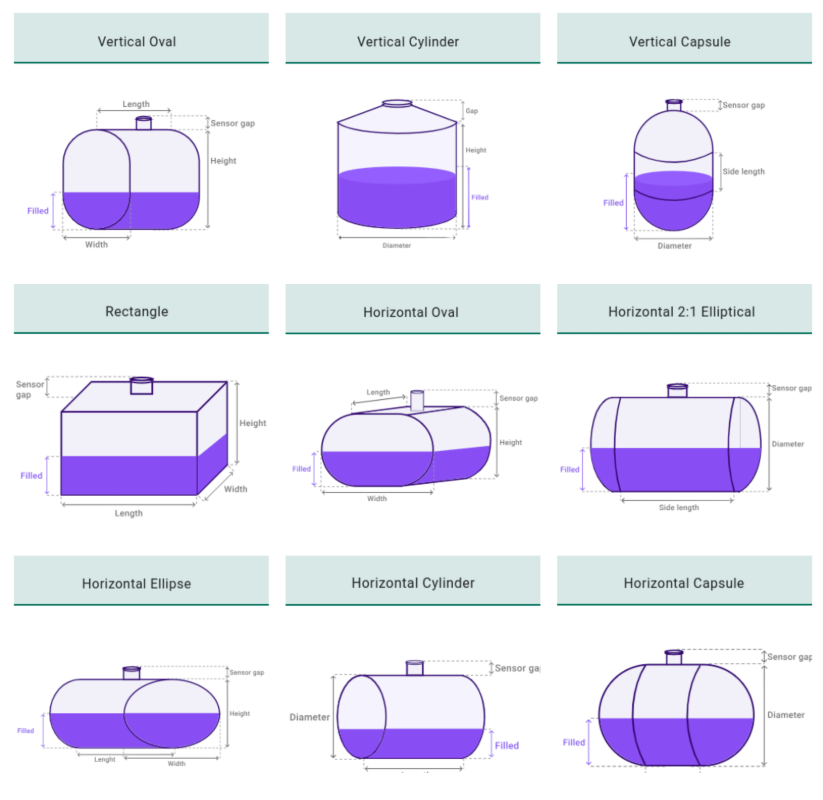
To create a tank, the user needs to go through 3 main steps, namely:
- General Info - the user must fill in mandatory fields, such as: "Serial number" and "Sensor label".
After that, the user must press the "Next" button to go to the next step - "Tank Info". Users can cancel and close the window anytime by clicking the "Cancel" button.
- Tank Info - this step contains basic information about the tank's parameters, sensor, and fuel type. The entered data will directly affect the final result of calculating the tank's volume.
In the "Tank Info" section, the user must select one of the tank shapes.
Next, the user needs to select the desired measurement system in the "Measurement system" field, which is represented by two options - "Metric" and "Imperial". Then select "Dimension units" - this list will be determined after selecting the appropriate measurement system. For "Metric" - "mm", "cm", "m", and for "Imperial" - "ft", "in".
Measurement fields like "length", "height", and so on will be automatically adjusted depending on the selected tank shape, and the user will only have to enter the required values.
When all the necessary fields have been filled in, selecting "Capacity output" is essential, determining in what value the final volume calculation will be output. After selecting the appropriate parameter, the user can see the volume - "Capacity" of the given tank of the corresponding parameters.

In the "Sensor Info" section, the user will have the opportunity to choose the tank "level measurement type", the "measurement system" and "sensor reading units" for the data that the tank sensor will potentially send.
Various types of sensors can be used to calculate the volume of the tank, so we have provided the option of selecting the "level measurement type". This means we can connect most liquid-level measurement sensors, which offers unlimited flexibility in using the example.
The measurement type has two parameters:
- "Fill height" - the direct value of the height of the liquid in the tank (this space can be measured, for example, by a float sensor);
- "Remaining space" - the value of the height of the empty space from the top of the tank to the beginning of the liquid (an ultrasonic sensor can measure this height).

We also anticipated the possibility of a technical neck of the tank, which can affect the volume calculation. Therefore, when selecting the "Remaining space" parameter, an additional field - "Sensor gap" will be displayed. This field will help exclude the neck's height when calculating the volume tank.
"Liquid info" is the last section. Here the user will be able to choose the desired type of fuel from the list.
After correctly filling in all the relevant fields of the "Tank Info" step, the user can proceed to the next step - choosing the location of the tank.
- Set location - the stage at which the user can choose the location of the tank. The interactive map allows you to select a point on the map manually.

After all, stages have been completed, the user can save all changes by pressing the "Save" button - this tank will be placed in the general list of tanks, and the corresponding marker will be displayed on the interactive map.
- Note: When you test you must distance less than the set tank height!
