Smart Irrigation
Table of Contents:
- 1. About this demo
- 2.Import Solution Template
- 3.Connecting devices to thingseye
- 4.Change the deviceproflie of device
- 5.Check to see if the device is displaying properly on the dashboard
1. About this demo
This template is a display template forIrrigation Management , It has Two Level DashBoard as decribe below.
The "Irrigation Management" dashboard is designed to provision fields and related devices. It has multiple states:
- Main state allows you to list the fields and display them on the map. We assume that you might have multiple fields with various sensors for each field. We have provisioned two "fake" fields with number of devices for demonstration purposes.
- Click the "+" button in the top right corner of the fields table to create a new field. You may input the crop type and soil moisture thresholds;
- Click the field polygon on the map to open the field state;
- Field state allows you to manage irrigation schedule and devices. You may provision new schedule items. The schedule dialog will create scheduler events on the background. Click on the "Alarms" button to browse all alarms. You may also add sensors to the field if needed.



- To use this dashboard, in the first level screen, you need to manually add land and enter the desired temperature and humidity thresholds, crop type, etc.As shown below:



- After creating the land you can set the irrigation schedule for the land, you need to set the irrigation time and irrigation thresholds (including water usage and irrigation time, optional) as follows


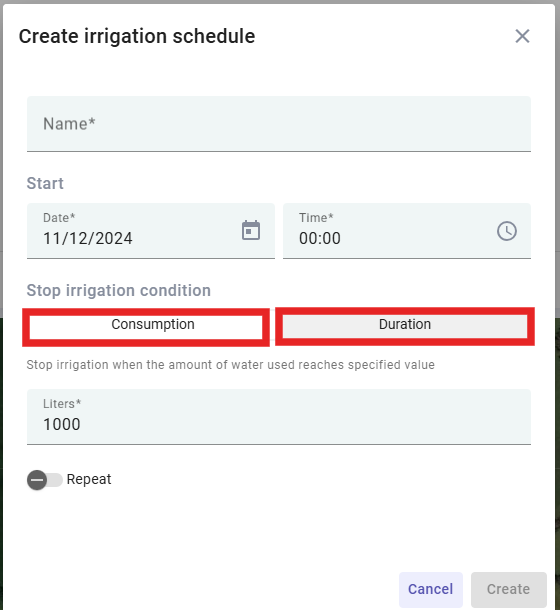
2.Import Solution Template
2.1 Get the json files
where to get:https://github.com/ThingsEye-io/te-platform/tree/main/Solution%20Template/Irrigation%20Management
what files to get:Download the three json files with the suffixes dashboard, deviceprofile, and rulechain.

2.2 Import rulechain/deviceprofile/dashboard
- You will need to download and import the appropriate files
2.2.1 Import rulechain
Firstly, we need to import the rule chain. The rule chain tells platform how we should handel the uplink and downlink for this device.
Open rule chains, click on the "+" in the upper right corner,
select "import rule chain", and then drag the downloaded JSON file with the suffix "_rule_chain" into the text box

2.2.2 Import deviceprofile
At this step, we need to import the device profile first, as shown in the figure.
First, we need to open the device profiles, click on the "+" in the upper right corner, select "import device profile",
and then select the file with the suffix "_device_defiles" that we have already downloaded. Drag it into the text box.

2.2.3 Import dashboard
Firstly, we need to open the dashboard module,
click on the "+" in the upper right corner, select "import dashboard",
then we shoud drag the downloaded _dashboard file into the text box.

3.Connecting devices to thingseye
Click the link below to connect the server to the platform:
https://wiki.thingseye.io/xwiki/bin/view/Main/How%20to%20connect%20my%20devices%20to%20ThingsEye%3
4.Change the deviceproflie of device
When our import is complete, we need to replace the deviceprofile of the device we want to show with our newly imported deviceprofile.

5.Check to see if the device is displaying properly on the dashboard

